Installation of the SpreadMon Indicator for MetaTrader 4 / 5
When you purchase SpreadMon, you will receive two files -- LicenseKey.txt and a zip file containing SpreadMon.ex4, SpreadMon.ex5, or both. Unzip the file or files, and for each MetaTrader terminal where you want to install SpreadMon, execute the following few steps...
- Locate the data-folder using the File > Open Data Folder option in the menu-bar
- Copy LicenseKey.txt to the MQL5 / Files folder as shown in the diagram below
- Similarly, copy SpreadMon.ex5 to the MQL5 / Indicators folder
The instructions given here refer to installation in a MetaTrader 5 terminal. For MetaTrader 4 installation, the process is identical, replacing references to EX5 and MQL5 with their corresponding counterparts.
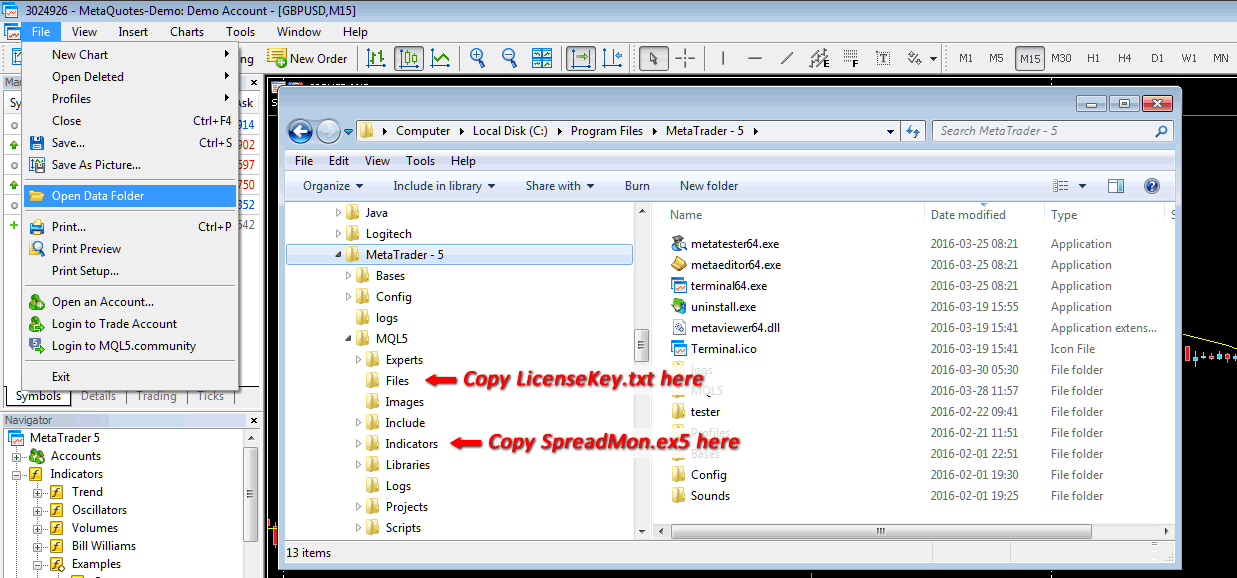
Setup
Once the indicator and associated license file have been installed as shown, SpreadMon should appear in the Navigator panel. If it does not, try refreshing the indicator-list or restarting the terminal. Drag the icon associated with SpreadMon from the Navigator bar, and drop it anywhere on a chart in the main window. The indicator settings panel should appear, and this provides an opportunity to change parameters as desired.
The defaults are set so that SpreadMon will open in display mode, and immediately start logging data to a file named AAABBB_spdata.csv in the Files directory, where AAABBB represents the relevant currency-pair. It may be a while before enough data is captured to draw meaningful conclusions, so it is suggested to let it run for at least a week before attempting any analysis.
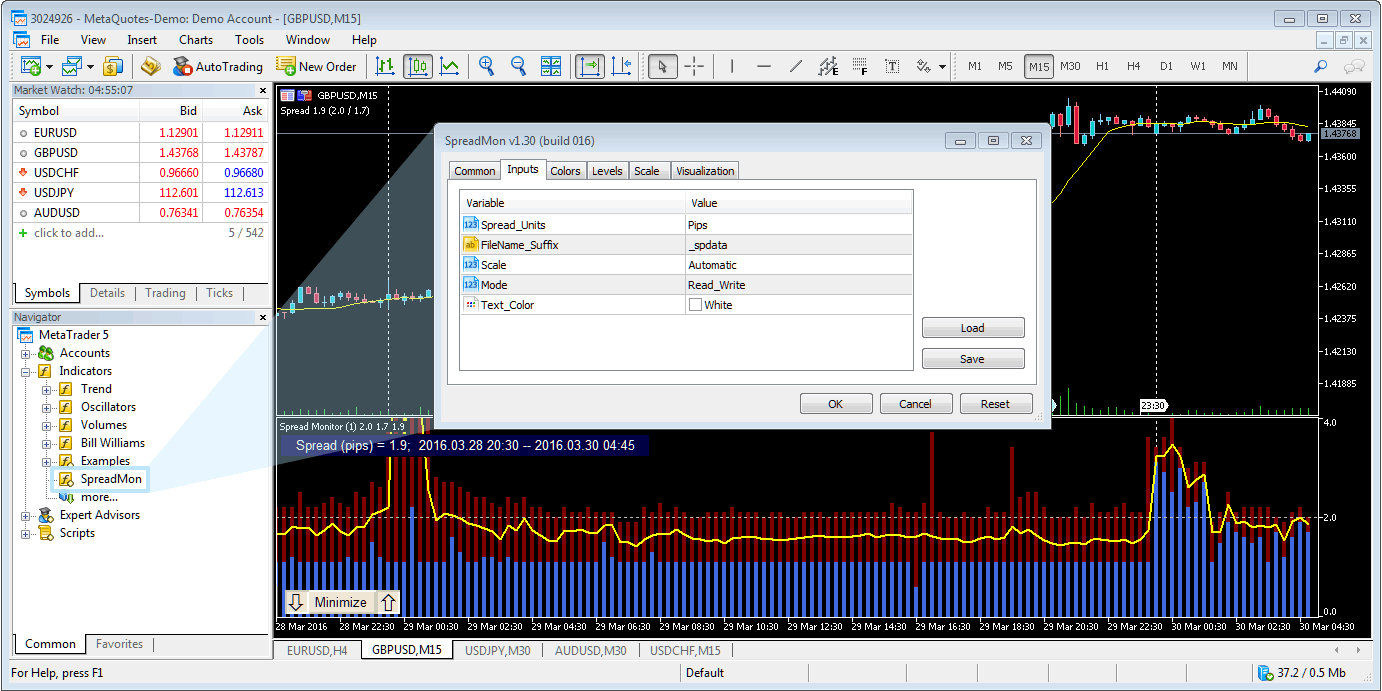
Input Parameters
Colors of the histogram bars and the average-spread line are set using the standard controls available to all indicators i.e. using the Colors tab in the indicator settings panel. In addition to these controls SpreadMon supports the following inputs...
Spread Units (Pips / Points)
Can be set to either Pips (default) or Points
FileName Suffix
Data is written to a file named "AAABBBxxxx.csv" in the Files directory, where "AAABBB" is the currency-pair of the current chart, and "xxxx" is the FileName Suffix entered in the input panel. This file must exist when running in ReadOnly Mode, but will be created if necessary in other modes.
Scale (Automatic / Custom)
When the data-file is initially loaded, it is scanned to determine an average spread over the entire range. If scaling is set to Automatic, this average spread is used to determine the maximum scale value. For Custom scaling, set this input option and enter additional information under the Common tab in the indicator settings panel.
Mode (ReadWrite / ReadOnly / RecordOnly)
In normal circumstances when a user is recording and viewing results at the same time, ReadWrite mode is appropriate. When viewing imported files, appending new data may not be required e.g. comparing data-files from different brokers. ReadOnly mode would be chosen in this instance. A low-resource RecordOnly mode is available for live environments that may have limited resources available. In this mode, there is no graphic component, either visible or behind-the-scenes. Switching modes back to ReadWrite or ReadOnly will restore the graphic representation.
Text Color
As might be expected, this option sets the color of text on the information bar.
